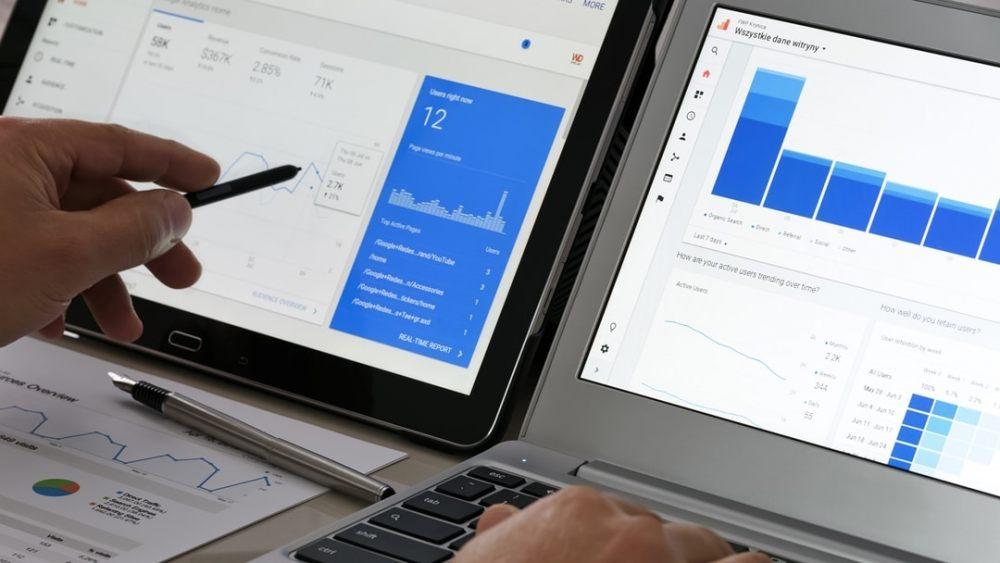
آموزش نصب گوگل آنالیتیکس (آنالیز) در وردپرس
در این مطلب به آموزش جامع نصب و راه اندازی گوگل آنالیتیکس یا همان گوگل آنالیز در وردپرس پرداخته ایم. اما در ابتدا نیاز است که اطلاعاتی درباره چرایی این کار خدمتتان بیان کنیم.
نصب گوگل آنالیتیکس در وردپرس نسبت به سایر انواع سایت هایی که به صورت سفارشی ایجاد شده اند بسیار آسانتر است، چرا که شما می توانید این کار را با استفاده از یک افزونه انجام دهید، بدون اینکه بخواهید دست به هیچ کدی در سایت بزنید. با استفاده از افزونه ها تنها با یکبار راه اندازی گوگل آنالیتیکس می توانید مطمئن شوید که این سیستم به کار خود ادامه می دهد.
این راهنما به شما آموزش خواهد داد که گوگل آنالیتیکس چیست و چرا می بایست از آن در وردپرس استفاده کنیم. همچنین روش ها و افزونه های متنوعی را برای نصب گوگل آنالیتیکس خدمتتان معرفی خواهیم کرد.
گوگل آنالیتیکس چیست؟
گوگل آنالیتیکس یک سرویس رایگان رهگیری و گزارش ترافیک وب سایت است. علاوه بر آن این سرویس می تواند گزارشاتی در زمینه تبدیل کاربر به مشتری، رفتار کاربران و موارد بسیار زیادی را به شما اعلام کند. بدون شک گوگل آنالیتیکس محبوب ترین وبسایت رهگیری ترافیک در دنیاست.
گوگل آنالیتیکس می تواند میزان ترافیک سایت را نمایش داده، منبع ترافیک سایت را اعلام کرده و چگونگی تعامل کاربران با سایتتان را نشان دهد. شما می توانید گزارش های گوگل آنالیتیکس را به فرمت های مختلف و سفارشی شده ای دربیاورید و آنها را در داشبود خود به نمایش بگذارید.
چرا داده های گوگل آنالیتیکس برای وبمسترها مهم است؟
هدف شما از وب سایتتان چیست؟ این هدف می تواند بیان نظراتتان در وبلاگ سایت، راه اندازی یک فروشگاه اینترنتی کوچک یا ایجاد فضایی آنلاین برای جمع شدن کاربران باشد.
هدف شما از ساخت وب سایت وردپرسیتان هر چه که باشد، درک کاربران سایت از اهمیت زیادی برخوردار است. شما بایست بدانید که کاربران سایت از کجا آمده و از مشاهده کدام محتوا ها در سایت لذت می برند. بدون داشتن این اطلاعات نمی توانید بفهمید که آیا به هدف های خود نزدیک می شوید یا نه.
یکی از مهمترین ویژگی های گوگل آنالیتیکس رایگان بودن آن است. حتی اگر خیلی علاقه مند به کسب اطلاعات درباره نحوه تعامل کاربران با سایتتان نباشید، باز هم رایگان بودن آن انگیزه ای برای شما خواهد شد که آن را در وب سایت خود نصب کنید.
شاید روزی به محیط این سرویس سر زده و متوجه شوید که کاربران سایت از مطلبی به صورت مداوم دیدن می کنند که خیلی مطلوب شما نیست و یا اصلا انتظار آن را ندارید. چنین مسائلی می تواند ایده هایی درباره تولید محتوا در سایت به شما بدهد.
گوگل آنالیتیکس چگونه کار می کند؟
گوگل آنالیتیکس به واسطه کد جاوا اسکریپتی که در سایت شما اجرا شده به جمع آوری داده ها پرداخته و آن را در داشبورد خود به نمایش می گذارد. هر بار که کاربری وارد سایت می شود، گوگل آنالیتیکس به واسطه اجرا شدن کد آن را شناسایی کرده و به مشاهده رفتار او در وب سایت می پردازد.
کد رهگیری گوگل آنالیتیکس می بایست در هر صفحه ای که علاقه مند به مشاهده داده های ترافیکی آن دارید قرار گیرد. با این کار می توانید تمام کاربران وارد شده به سایت را شناسایی و تحلیل کنید.
مهمترین داده هایی که توسط این کد رهگیری جمع آوری می شود عبارتند از:
- جلسات (Sessions): تعداد بازدیدکنندگان مستقلی که وب سایت دریافت می کند.
- تعداد صفحات مشاهده شده (Pageviews): تعداد صفحاتی که یک کاربر در وب سایت مشاهده می کند.
- منبع ترافیک (Traffic Source): منبعی که کاربران سایت از آن طریق وارد وب سایت شما شده اند (مانند نتایج جستجوی گوگل، ادوردز گوگل، دیگر وب سایت ها، مستقیم یا شبکه های اجتماعی)
- بانس ریت (Bounce Rate): معیاری که نشان دهنده درصدی از کاربران است که به محض ورود به سایت آن را ترک کرده اند.
- طول جلسات (Session Duration) و تعداد صفحات مشاهده شده در هر جلسه (Pages per Session): معیاری که نشان دهنده زمان حضور کاربران در هر ورود به سایت و تعداد صفحات بازدید شده در هر جلسه است.
- اهداف (Goals) یا تبدیل (Conversions): معیاری که نشان دهنده تعداد کاربرانیست که بعد از ورود به سایت فعالیت تعریف شده توسط شما را انجام داده اند. به عنوان مثال اگر دارای یک فرم تماس با ما در سایت هستید، می توانید تعداد کاربرانی که آن را پر کرده و ثبت کرده اند را اندازه گیری کنید.
مزایای نصب و استفاده از گوگل آنالیتیکس در وردپرس چیست؟
یک سایت وردپرسی مانند هر وب سایت دیگری با یک هدف مشخصی ایجاد می شود. با نصب گوگل آنالیتیکس در آن می توانید به انبوهی از داده های ارزشمند دست یابید. این که چگونه کاربران وب سایت شما را یافته و از چه صفحاتی از سایت بازدید کرده اند می تواند اطلاعات خوبی به شما انتقال دهد.
با تعریف اهدافی مانند تعداد دفعات دانلود فایل ها، ثبت نام در خبرنامه سایت یا میزان فروش محصولات می توانید میزان کارایی سایت وردپرسیتان را مستقیما ارزیابی کنید. با استفاده از این داده ها می توانید شروع به بهینه سازی وب سایتتان در جهت کسب نتایج بهتر کنید.
ساخت اکانت گوگل آنالیتیکس
اولین قدم برای بهره بردن از سرویس گوگل آنالیتیکس ساخت اکانت گوگل و تعریف وب سایت های خود در آن است. اگر برای اولین بار است که وارد گوگل آنالیتیکس می شوید می بایست فرایند ثبت نام آن را طی کنید.
به صفحه اصلی گوگل آنالیتیکس رفته و بر روی گزینه Sign Up کلیک کنید.
سپس وارد اکانت گوگل خود شوید. بعد از آن صفحه ای جلوی شما قرار می گیرد که می توانید در آن به ثبت وب سایت خود بپردازید. برای نام اکانت می توانید از نام خود یا وب سایتتان استفاده کنید. شما می توانید از طریق یک اکانت به مدیریت چندین وب سایت بپردازید.
سپس جزییات درخواست شده درباره هر وب سایتی که قصد رهگیری ترافیک آن دارید را در فرم بالا بنویسید. نام وب سایت، یو آر ال، حوزه فعالیت و منطقه زمانی را وارد کرده و سپس بر روی دکمه Get Tracking ID کلیک کنید.
بعد از قبول شرایط و قوانین کار با گوگل آنالیتیکس به صفحه ای هدایت می شوید که در آن آی دی رهگیری سایت را مشاهده خواهید کرد. این آی دی مجموعه از کاراکترهای عددی بوده و با UA آغاز می شود.
اتصال گوگل آنالیتیکس به وردپرس
در ادامه به معرفی روش هایی می پردازیم که با طی مراحل هر یک می توانید گوگل آنالیتیکس را به وردپرس متصل کرده و از خدمات آن استفاده کنید. انتخاب یک روش از بین روش های زیر به سلیقه شما وابسته است.
1. نصب گوگل آنالیتیکس در وردپرس با استفاده از افزونه Analytics Cat
Analytics Cat یک افزونه بسیار سبک گوگل آنالیتیکس است که به معنای واقعی کلمه در عرض چند دقیقه نصب و راه اندازی می شود. با اینکه این افزونه بسیار سبک و ابتداییست، اما بر خلاف دیگر افزونه های مشابه خود دارای قابلیتیست که موجب در نظر نگرفتن داده های رهگیری برای کاربران مشخصی می شود. این کار موجب دقیق تر شدن داده های گوگل آنالیتیکس می گردد.
این افزونه دارای بیش از 6000 نصب فعال بوده و امتیاز 5 از 5 را دریافت کرده است. برای استفاده از این افزونه ابتدا آن را نصب کرده و سپس مانند هر افزونه دیگری فعالش کنید. این افزونه در مخزن وردپرس وجود داشته و برای نصب آن کافیست به مسیر افزونه ها و سپس افزودن بروید.
بعد از فعال کردن افزونه به مسیر تنظیمات و سپس Google Analytics Manager بروید تا فرایند نصب را تکمیل کنید. در اولین قدم از شما خواسته می شود که وب سایتتان را متصل کنید. نیازی به استفاده از این گزینه نیست. با خیال راحت بر روی گزینه Skip This Step کلیک کنید.
حال تنها نیاز است که آی دی گوگل آنالیتیکس را در تنظیمات افزونه وارد کرده و سپس کاربرانی که قصد عدم رهگیری آنها را دارید، انتخاب کنید.
پیشنهاد می کنیم که تنظیمات بخش Exclude Users را به حال خود رها کنید. اگر در هنگام نصب گوگل آنالیتیکس در مرحله قبل آی دی را یادداشت نکرده اید، مستقیما به اکانت گوگل انالیتیکس خود رفته و پس از ورود به آن، مراحل زیر را طی کنید:
- بر روی علامت چرخ دنده کلیک کرده تا به بخش مدیریت گوگل آنالیتیکس بروید.
- گزینه Tracking Info را انتخاب کنید.
- گزنه Tracking Code را انتخاب کنید.
در صفحه مشاهده شده قادر به مشاهده Tracking ID خواهید بود.
مقدار این بخش را کپی کنید. سپس به بخش مدیریت سایت وردپرس بازگشته و Tracking ID را در افزونه قرار دهید. تغییرات را ذخیره کرده تا سیستم رهگیری فعال شود.
کار تمام است. حال شما می توانید به پنل گوگل آنالیتیکس مراجعه کرده و آمار کاربران را مشاهده کنید.
2. نصب گوگل آنالیتیکس در وردپرس با استفاده از افزونه Dashboard for WP
اگر به دنبال کسب قابلیت های بیشتر از افزونه Analytics Cat هستید، افزونه Google Analytics Dashboard for WP پلاگین رایگانیست که:
- به شما کمک می کند تا گوگل آنالیتیکس را در وردپرس نصب کنید.
- به شما امکان می دهد که آمار ابتدایی وب سایتتان را مستقیما از طریق داشبورد وردپرس مشاهده کنید.
- اجازه دستیابی به ویژگی های پیشرفته تری مانند outbound link tracking و custom dimensions را به شما می دهد.
این افزونه در حال حاضر دارای بیش از یک میلیون نصب فعال بوده و امتیاز 4.5 از 5 را دریافت کرده است. برای استفاده از آن می توانید این افزونه را مستیقما در داشبورد وردپرس (بخش افزونه ها) جستجو کرده و نصب کنید.
بعد از فعال کردن این افزونه به تب جدید Google Analytics رفته و بر روی Authorize Plugin کلیک کنید.
در صفحه بعد بر روی Get Access Code کلیک کرده تا کد مورد نیاز برای اجازه دادن به افزونه را دریافت کنید.
در صفحه جدید بر روی اکانت گوگل خود که در آن از گوگل آنالیتیکس استفاده می کنید را انتخاب فرمایید.
سپس بر روی گزینه Allow کلیک کنید.
کد مورد نیاز را در صفحه بعد مشاهده خواهید کرد. آن را کپی کنید.
سپس این کد را در تنظیمات افزونه قرار داده و بر روی Save Access Code کلیک کنید.
کار تمام است. حال شما می توانید از امکانات گوگل آنالیتیکس در پنل وردپرس و همچنین در پنل خود گوگل آنالیتیکس استفاده کنید.
اگر می خواهید سیستم رهگیری را برای بعضی از کاربران غیرفعال کنید، کافیست که به مسیر Tracking Code و سپس Exclude Tracking رفته و گروه کاربران مورد نظر خود را تیک بزنید.
بخش Tracking Code جاییست که شما می توانید ویژگی های پیشرفته تری مانند Event Tracking را نیز پیکر بندی کنید. همچنین شما می توانید آمار بازدید هر پست از سایت را به وسیله رفتن به تب پست ها در داشبورد وردپرستان مشاهده کنید.
3. نصب گوگل آنالیتیکس در وردپرس با استفاده از افزونه MonsterInsights
افزونه MonsterInsights دارای بیش از 2 میلیون نصب فعال در جهان بوده و به عقیده اغلب کارشناسان بهترین افزونه نمایش آمار گوگل آنالیتیکس در وردپرس می باشد. محبوبیت افزونه به حدی بالاست که چهاردمین افزونه برتر وردپرس محسوب می گردد. این افزونه دارای دو نسخه رایگان و پولیست که ما در اینجا نسخه رایگان آن را نصب می کنیم.
برای این کار به مسیر افزونه ای وردپرس رفته و در منوی افزودن، نام MonsterInsights را جستجو کنید. پس از یافتن افزونه آن را نصب و سپس فعال کنید.
برای استفاده از این افزونه می بایست آن را به اکانت گوگل آنالیتیکس متصل نمایید. برای این کار بر روی تب جدید Insights رفته و سپس بر روی گزینه Settings کلیک کنید.
برای شروع فرایند ایجاد دسترسی برای افزونه بر روی گزینه Authenticate with your Google account کلیک کنید.
سپس پنجره ای به شکل پاپ آپ ظاهر شده که اجازه دسترسی به اکانت شما را می خواهد. در اینجا بر روی گزینه Allow کلیک کنید.
در صفحه بعدی با کد نسبتا بلندی مواجه می شوید. این کد را کپی کرده و سپس در تنظیمات افزونه قراردهید. حال بر روی Save authentication code کلیک کنید.
بعد از رفرش این صفحه منوی باز شونده ای ظاهر می شود. در این منوی بازشونده تمام اکانت های گوگل آنالیتیکس ایجاد شده توسط شما نمایش داده شده است. با توجه به آی دی رهگیری، اکانت صحیح و متناسب با سایت را انتخاب کنید.
حار کار تمام است و شما می توانید از افزونه MonsterInsights استفاده کنید. در صورتی که نیاز به امکانات بیشتر مانند Ecommerce tracking، Ads tracking یا Author tracking را دارید، می توانید نسخه حرفه ای این افزونه را تهیه کنید.
4. نصب گوگل آنالیتیکس در وردپرس بدون استفاده از افزونه و از طریق فایل های پوسته
اگر تمایلی به نصب افزونه ندارید، قرار دادن کد گوگل آنالیتیکس در وردپرس کار نسبتا آسانیست و از طریف ویرایش فایل های پوسته قابل انجام خواهد بود.
دقت داشته باشید در صورت استفاده از این روش، حتما از پوسته ای از نوع فرزند استفاده کرده تا در هنگام بروزرسانی قالب، تنظیمات شما پاک نشود.
برای نصب دستی و بدون افزونه گوگل آنالیتیکس کافیست که کد رهگیری را مستقیما در فایل header.php و درست قبل از تگ قرار دهید. برای یافتن کد رهگیری مراحل زیر را بعد از ورود به اکانت گوگل آنالیتیکس طی کنید:
- بر روی آیکون چرخ دنده کلیک کرده تا به بخش مدیریت هدایت شوید.
- بر روی گزینه Tracking Info کلیک کنید.
- بر روی گزینه Tracking Code کلیک کنید.
در صفحه بعد به دنبال اسکریپت داخل جعبه Website Tracking بگردید.
این همان اسکریپتیست که می بایست در فایل header.php قرار گیرد. برای اضافه کردن آن به تب نمایش در پنل مدیریتی وردپرس رفته و بر روی ویرایشگر کلیک کنید. سپس فایل header.php را از پوسته فرزند سایت انتخاب کنید.
اسکریپت گوگل آنالیتیکس را درست قبل از تگ قرار دهید.
سپس این فایل را ذخیره و بروزرسانی کنید. حال اکانت گوگل آنالیتیکس فعال شده و قابل استفاده است. گزینه دیگر بر پایه این روش استفاده از افزونه Header and Footer می باشد. این افزونه به شما اجازه می دهد که به آسانی کدهای مورد نظر خود را در هدر یا فوتر وردپرس قرار دهید.
5. نصب گوگل آنالیتیکس در وردپرس با استفاده از Google Tag Manager
روش دیگر استفاده از گوگل آنالیتیکس برای وب سایت های وردپرسی، بهره بردن از Google Tag Manager است. این سیستم می تواند به شما کمک کند تا از اسکریپت های زیادی در وب سایت خود از جمله گوگل آنالیتیکس بهره ببرید. Google Tag Manager یک سیستم مدیریت تگ هاست که به شما کمک می کند تا به آسانی تگ ها و اسنیپت کدها را به وب سایت یا اپلیکیشن موبایلی خود بیفزایید.
شما می توانید اسکریپت های مورد نیاز را از طریق Google Tag Manager و بدون دست بردن به کدهای وردپرس وارد سایت کنید. این پلتفرم موجب کاهش خطاها شده و شما را از کمک توسعه دهنگان در بروزرسانی تگ ها بی نیاز می کند.
آسان ترین روش برای استفاده از این پلتفرم افزونه رایگان DuracellTomi’s Google Tag Manager for WordPress است. این افزونه تاکنون بیش از 100000 بار نصب شده و داری امتیاز 4.5 از 5 می باشد.
شما می توانید این افزونه را مستقیما از مخزن وردپرس نیز نصب و فعال کنید. همچنین می بایست قبل از شروع کار اقدام به ساخت اکانت در Google Tag Manager کنید. مراحل ساخت اکانت در این سرویس را در مطلب Google Tag Manager چیست آموزش داده ایم.
پس از ساخت اکانت Google Tag Manager به داشبورد وردپرس مراجعه کرده و آی دی Google Tag Manager را در تنظیمات افزونه قرار دهید.
هر تگ فعال شده در Google Tag Manager هم اکنون در وب سایت وردپرسی شما کار می کند.
6. نصب گوگل آنالیتیکس به صورت لوکال در وردپرس
آخرین روش قابل استفاده، همگام سازی اسکریپت گوگل آنالیتیکس به صورت لوکال در سرور سایت شماست. دقت داشته باشید که این روش توسط گوگل پشتیبانی نمی شود. اما به دلایلی مانند کاهش تعداد درخواست های HTTP شاید بخواهید که از این روش بهره ببرید. همچنین مدیریت کامل کش را نیز می توانید در اختیار داشته باشید. به عبارت دیگر شما می توانید از هدرهای کش سرور خود استفاده کنید.
شاید شما نیز پیغام هشدار leverage browser caching را در تست وب سایت هایی که مجهز به اسکریپت گوگل آنالیتیکس هستند را مشاهده کرده باشید. این مسئله از آنجا ناشی می شود که گوگل آنالیتیکس زمان کش فایل خود را دو ساعت در نظر گرفته است.
علت این تصمیم نیز اینست که در صورت تغییر سیستم از طرف گوگل آنالیتیکس، کاربران بتوانند نهایتا در عرض دو ساعت با جزییات جدید هماهنگ شوند. اما روشی برای رفع این مسئله وجود داشته و شما بعد از طی این راهکار خواهید توانست که اسکریپت گوگل آنالیتیکس را بر روی سرور خود نصب کنید.
خوشبختانه افزونه رایگانی با نام Complete Analytics Optimization Suite یا CAOS وجود داشته که توسط Daan van den Bergh توسعه داده شده و به شما امکان می دهد تا از اسکریپت های گوگل آنالیتیکس به صورت لوکال در وب سایت وردپرسی خود میزبانی کنید. این افزونه دارای تعداد نصب فعال 10000 بوده و امتیاز 5 از 5 را کسب کرده است.
شما می توانید این افزونه را از طریق مخزن وردپرس جستجو کرده و نصب نمایید. این افزونه به شما اجازه می دهد که فایل جاوا اسکریپت گوگل آنالیتیکس با نام analytics.js را به صورت لوکال ذخیره کرده و آن را به وسیله wp_cron() بروزرسانی کنید. علاوه بر آن، این افزونه دارای ویژگی هایی مانند مخفی کردن آدرس های آی پی بازدید کنندگان، تنظیم یک بانس ریت مشخص و قرار دادن اسکریپت در هدر یا فوتر را نیز است.
تنها افزونه را نصب کرده، آی دی رهگیری گوگل آنالیتیکس را وارد کرده و در ادامه این افزونه سایر کارهای لازم را به صورت اتوماتیک انجام خواهد داد. همچنین پیشنهاد می کنیم که اسکریپت گوگل آنالیتیکس را در فوتر سایت بارگذاری نمایید. دقت داشته باشید که این افزونه با دیگر افزونه هایی که در این مطلب معرفی کردیم (و همینطور افزونه های مشابه آنها) سازگار نیست.
جمع بندی
در این مطلب به صورت جامعی به معرفی انواع روش های نصب گوگل آنالیتیکس در وردپرس پرداختیم.
اگر جز کاربران معمولی وردپرس هستید، می توانید از افزونه هایی که معرفی شد استفاده نمایید. در هر صورت اگر تمایلی به نصب افزونه ندارید، می توانید کد رهگیری گوگل آنالیتیکس را مستقیما نیز در فایل های پوسته وردپرس وارد کنید. همچنین اگر از جمله افرادی هستید که به دنبال ماکسیمم کارایی در سایت می باشد، می توانید گوگل آنالیتیکس را مطابق روش آخر به صورت لوکال نصب کنید.
اگر روش یا افزونه دیگری را برای نصب و استفاده از گوگل آنالیتیکس در وردپرس سراغ دارید، می توانید آن را از طربق کامنت ها با ما و دیگر کاربران در میان بگذارید.
4 پاسخ به “آموزش نصب گوگل آنالیتیکس (آنالیز) در وردپرس”
-
سلام ممنون بابت مطالب بسیار خوبتون
من میخواستم گوگل آنالیتیکس ثبت نام کنم اما به مشکل خوردم ممنون میشم راهنمایی بفرمایید-
سلام. اگر نکات گفته شده در این مطلب نتونست مشکلتون رو حل کنه، مشکل رو توضیح بدید.
-
-
میشه آموزش وب مستر رو هم قرار بدید.
-
آموزش گوگل سرچ کنسول رو در اینجا میتونید بخونید.
-

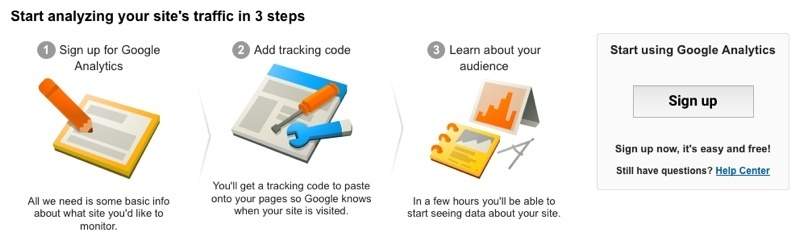
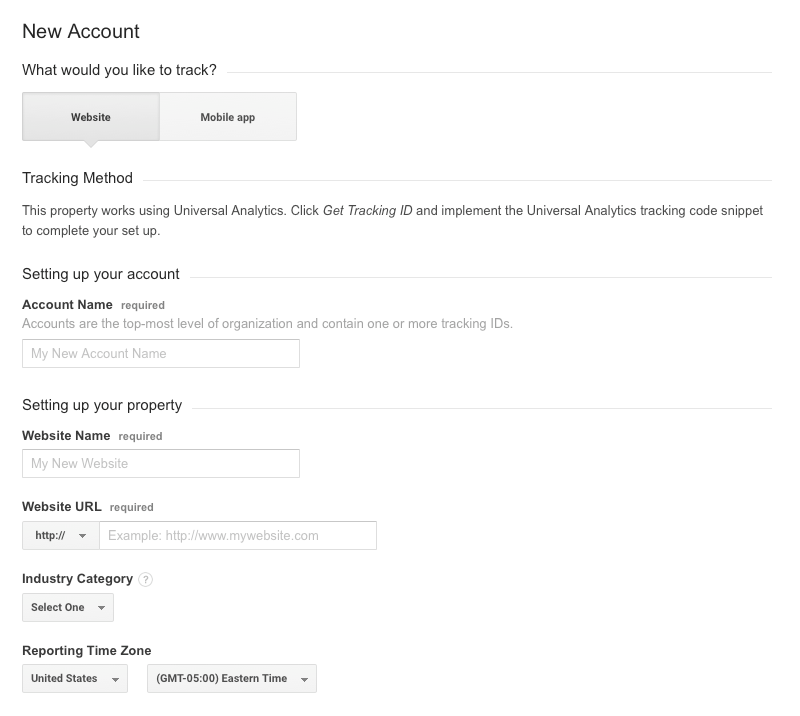
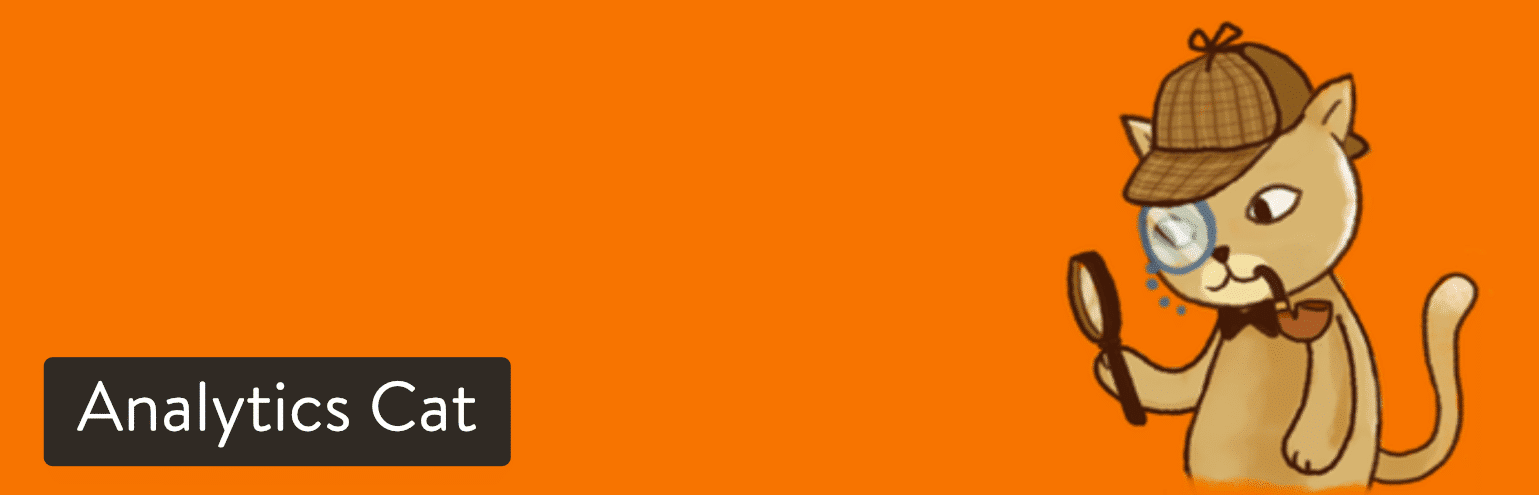
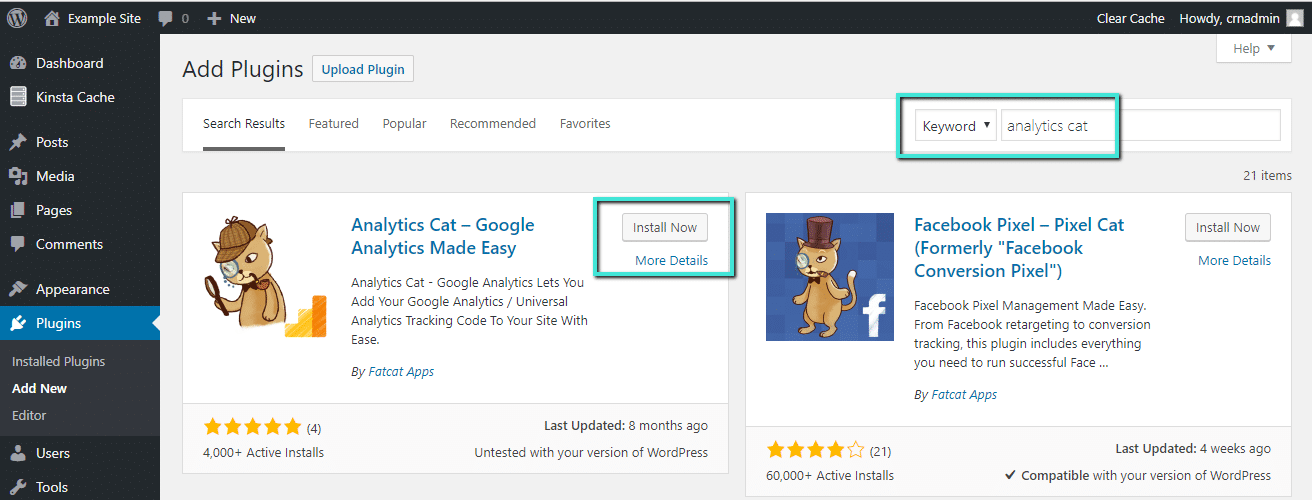
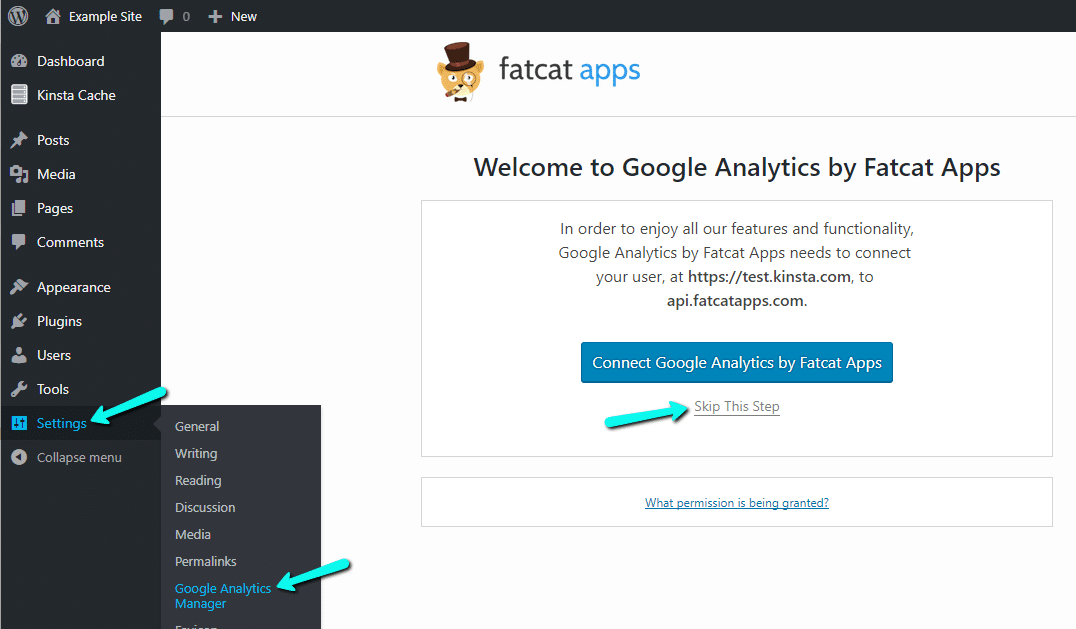
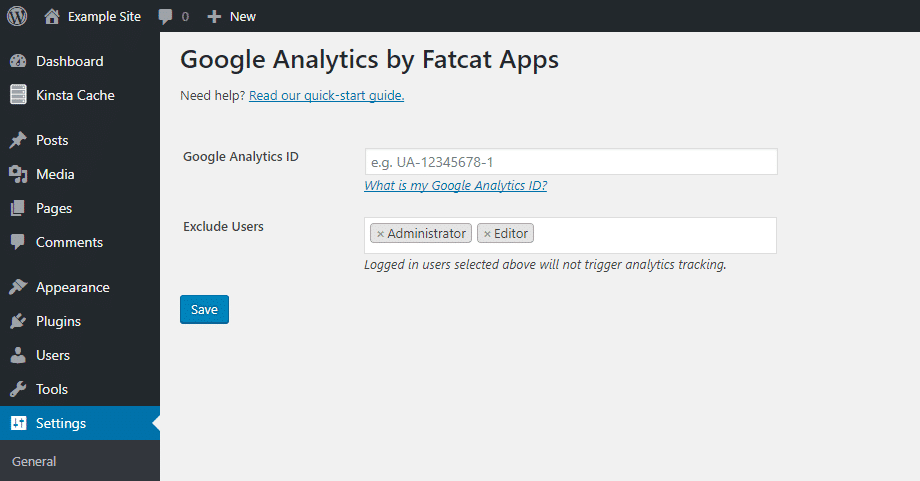
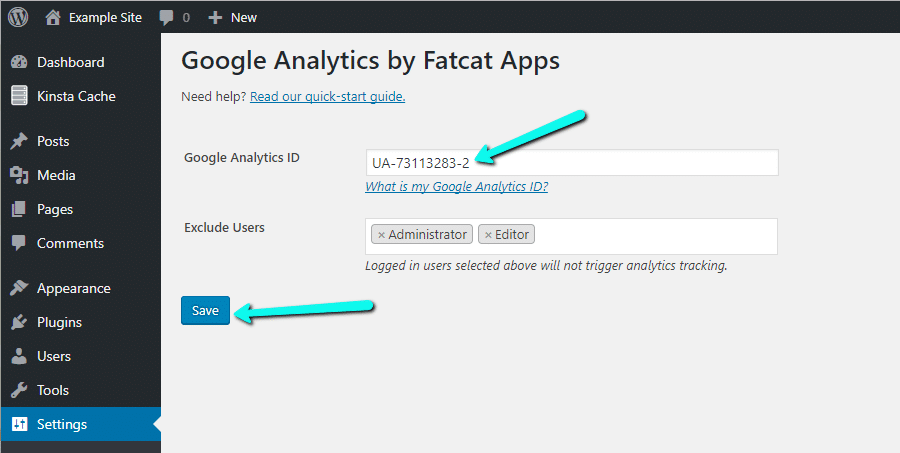
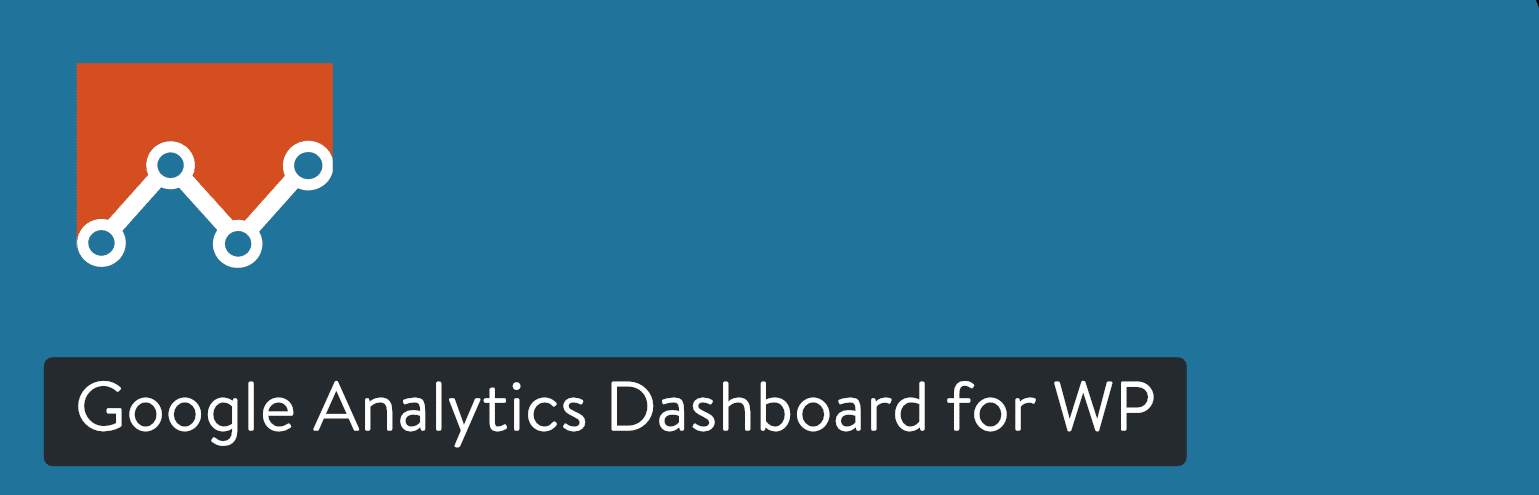
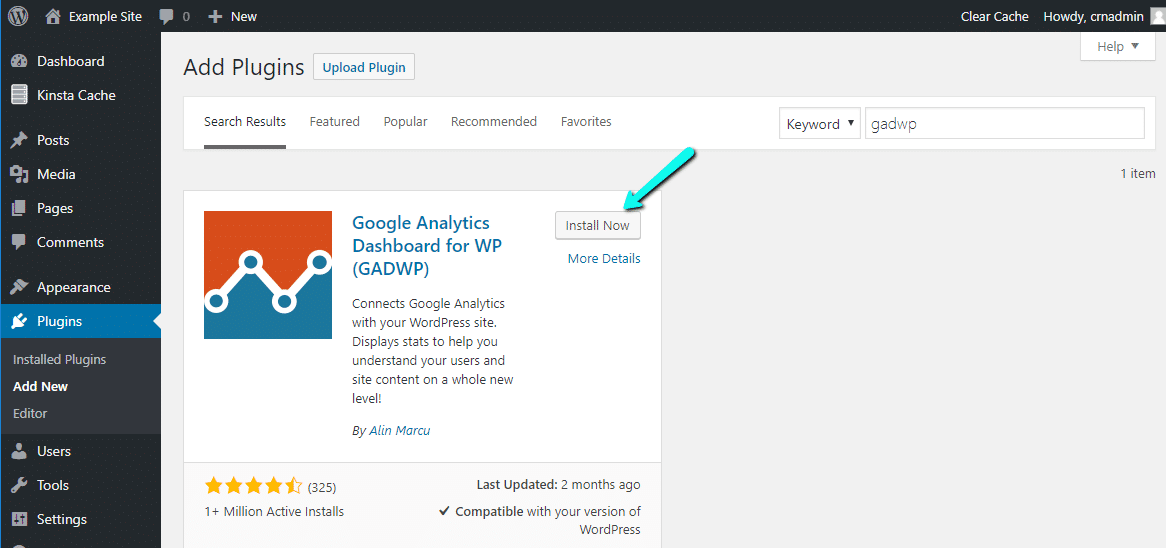
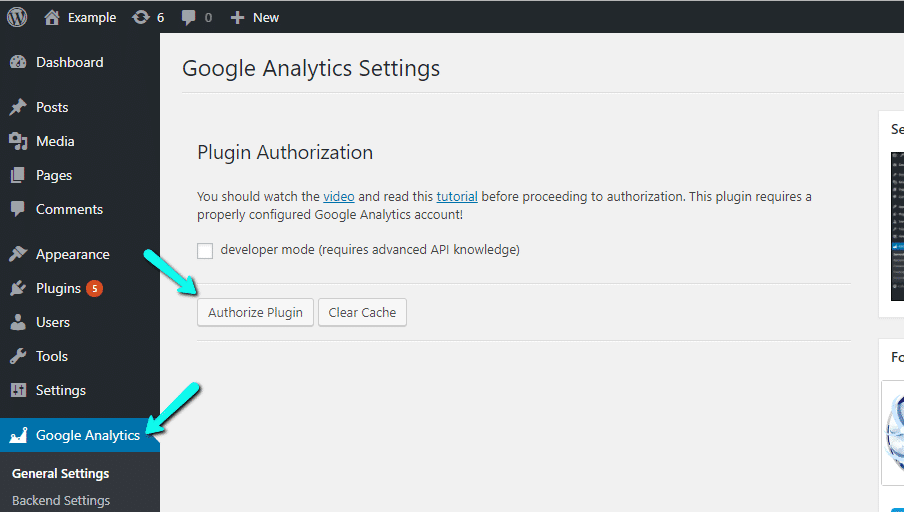
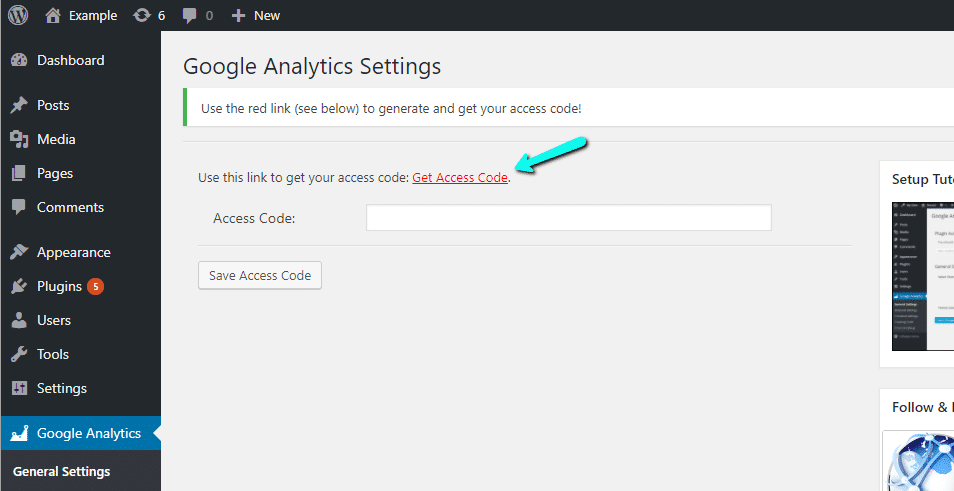
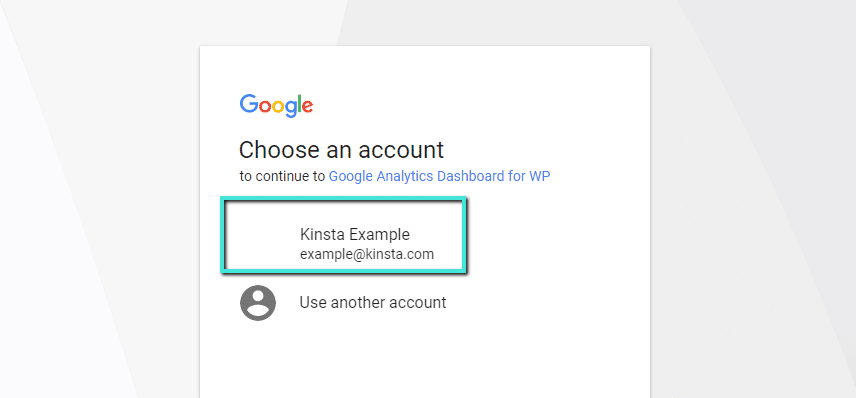
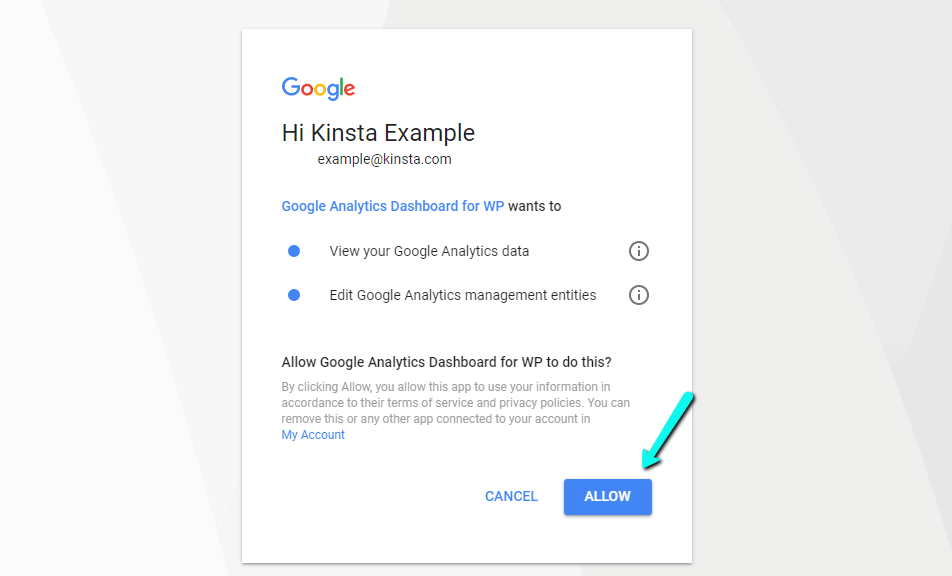
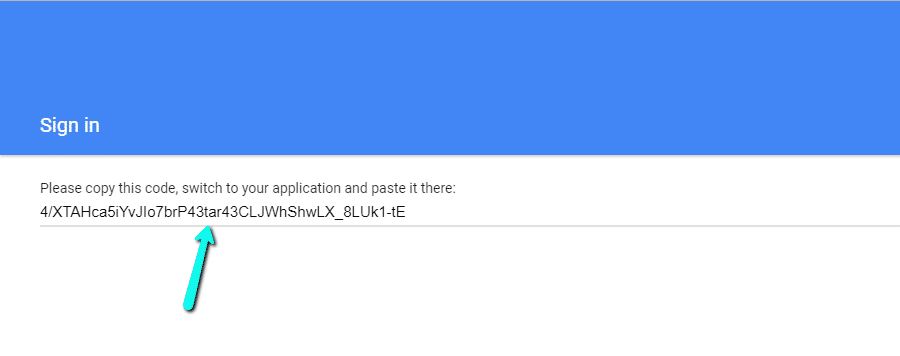
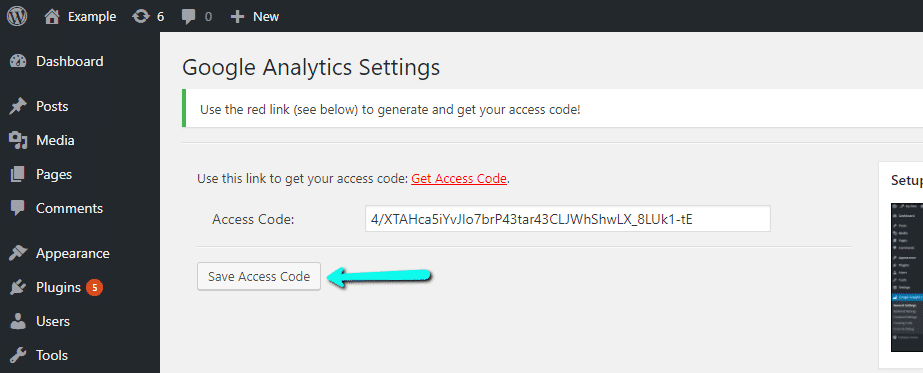
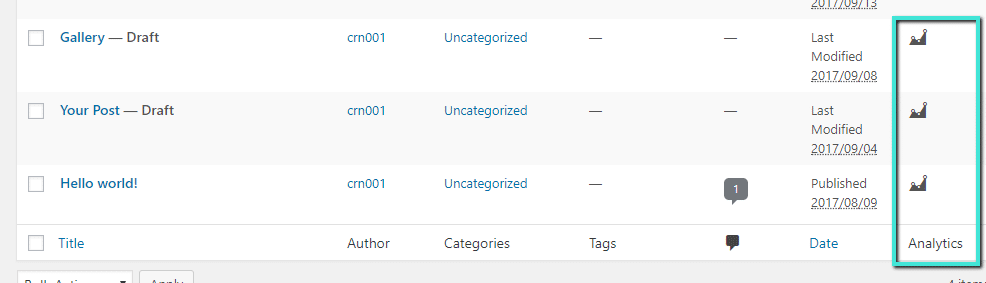
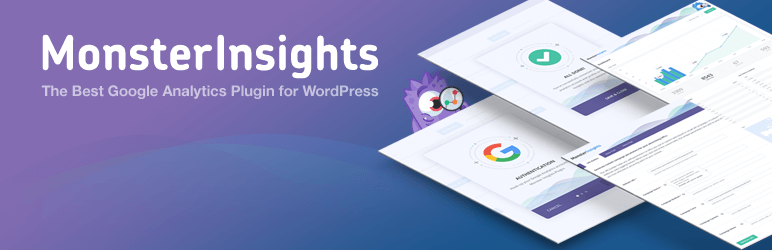
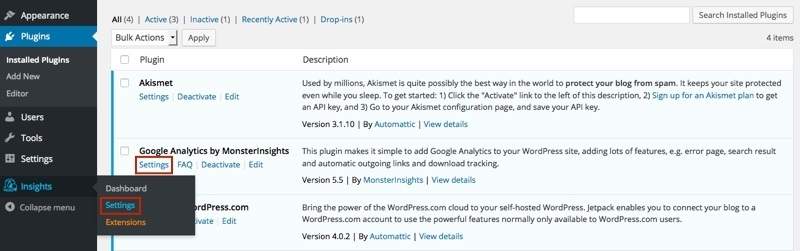
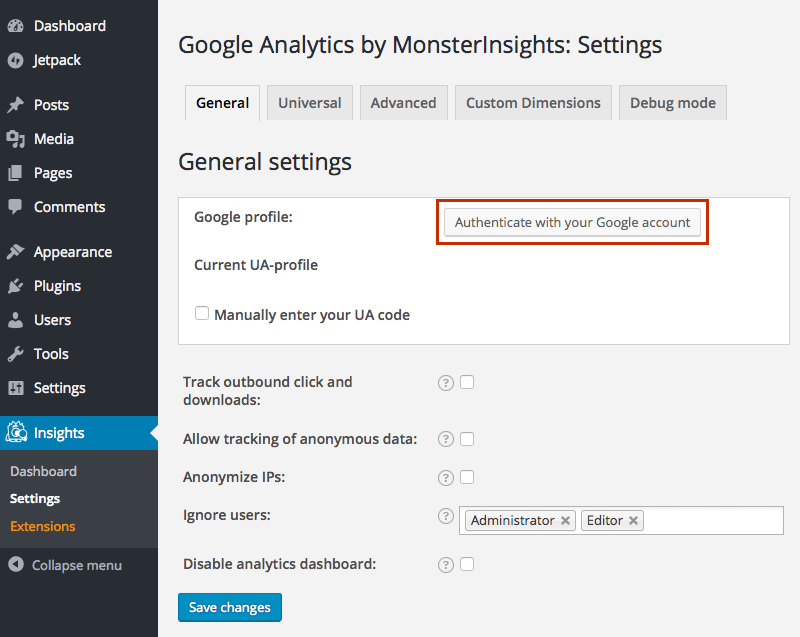
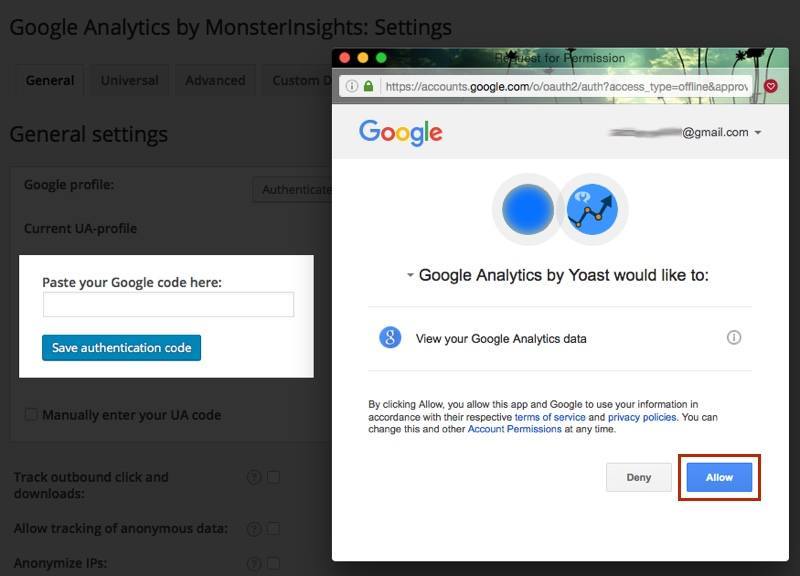
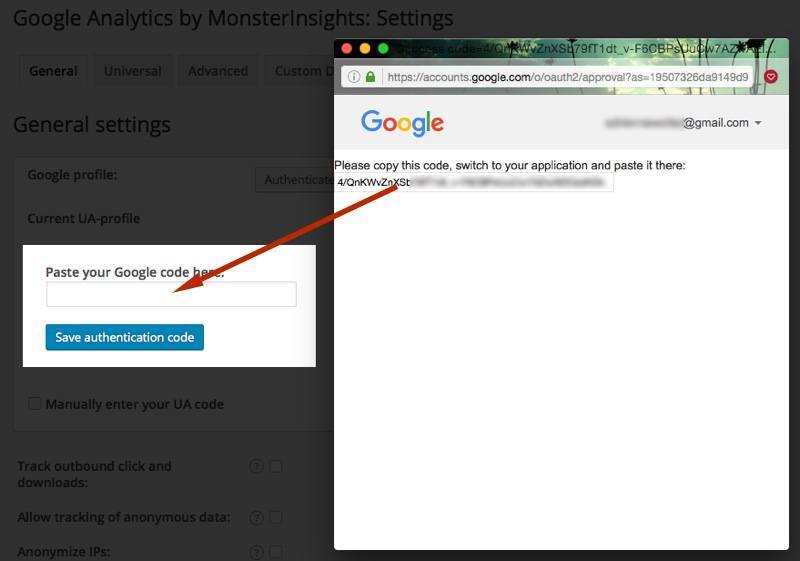
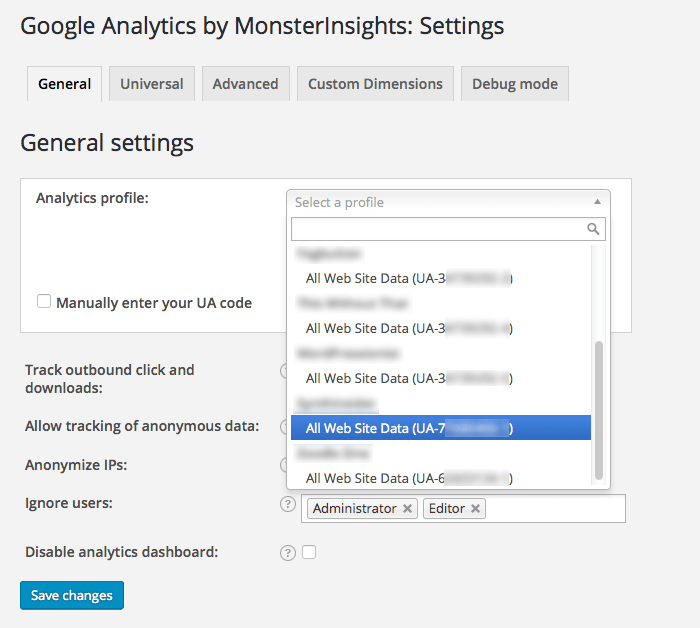
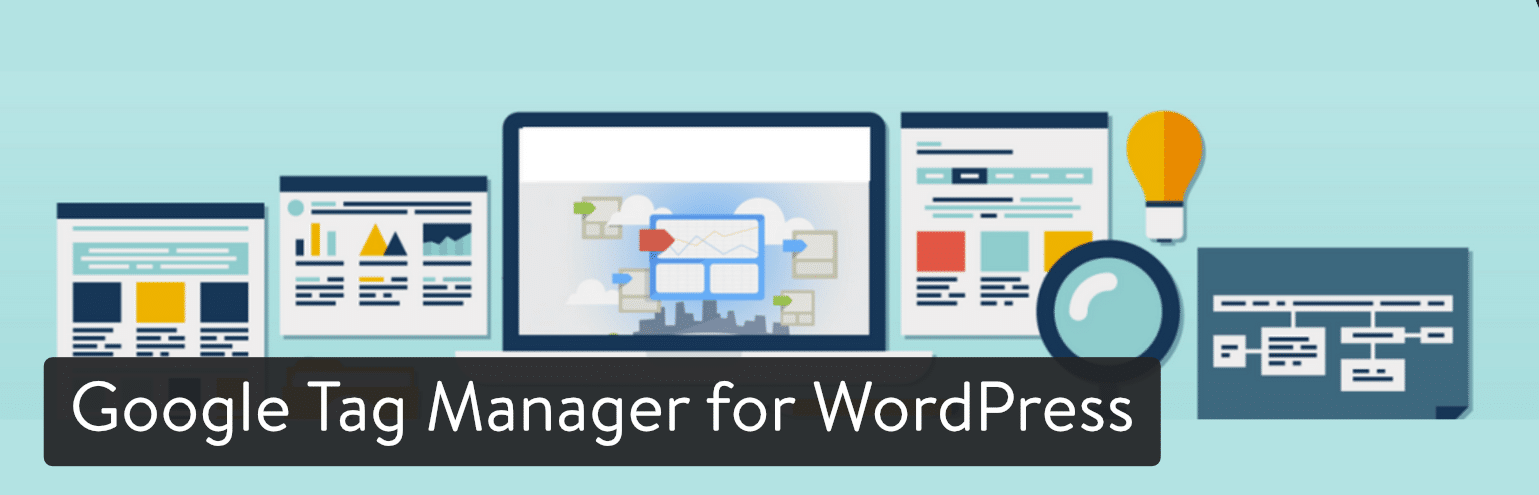
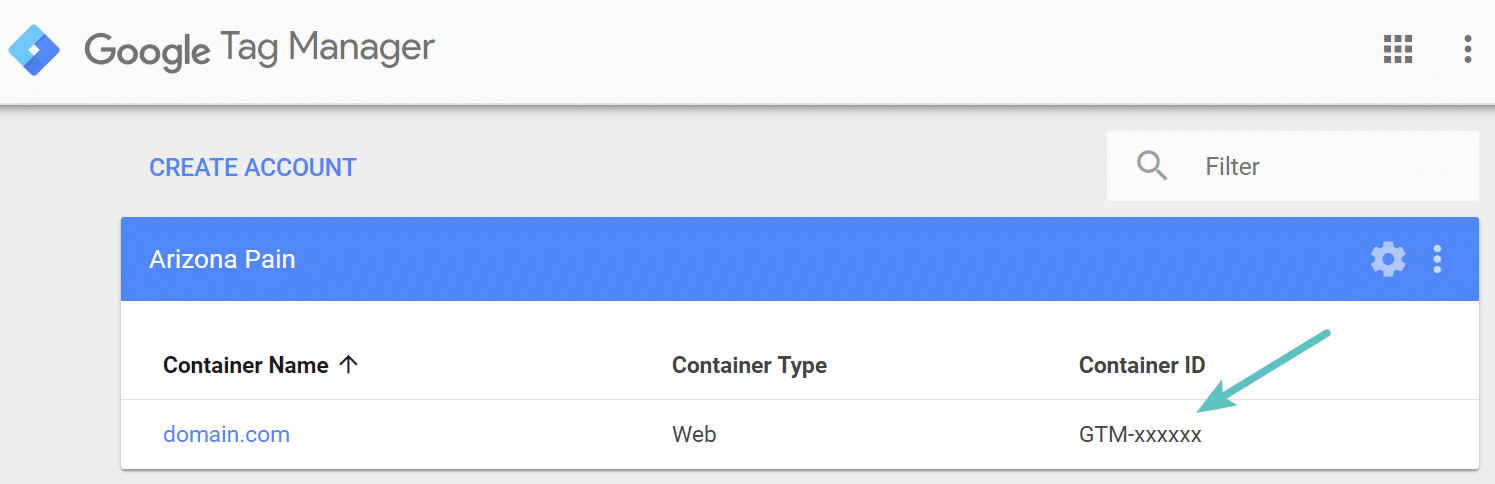
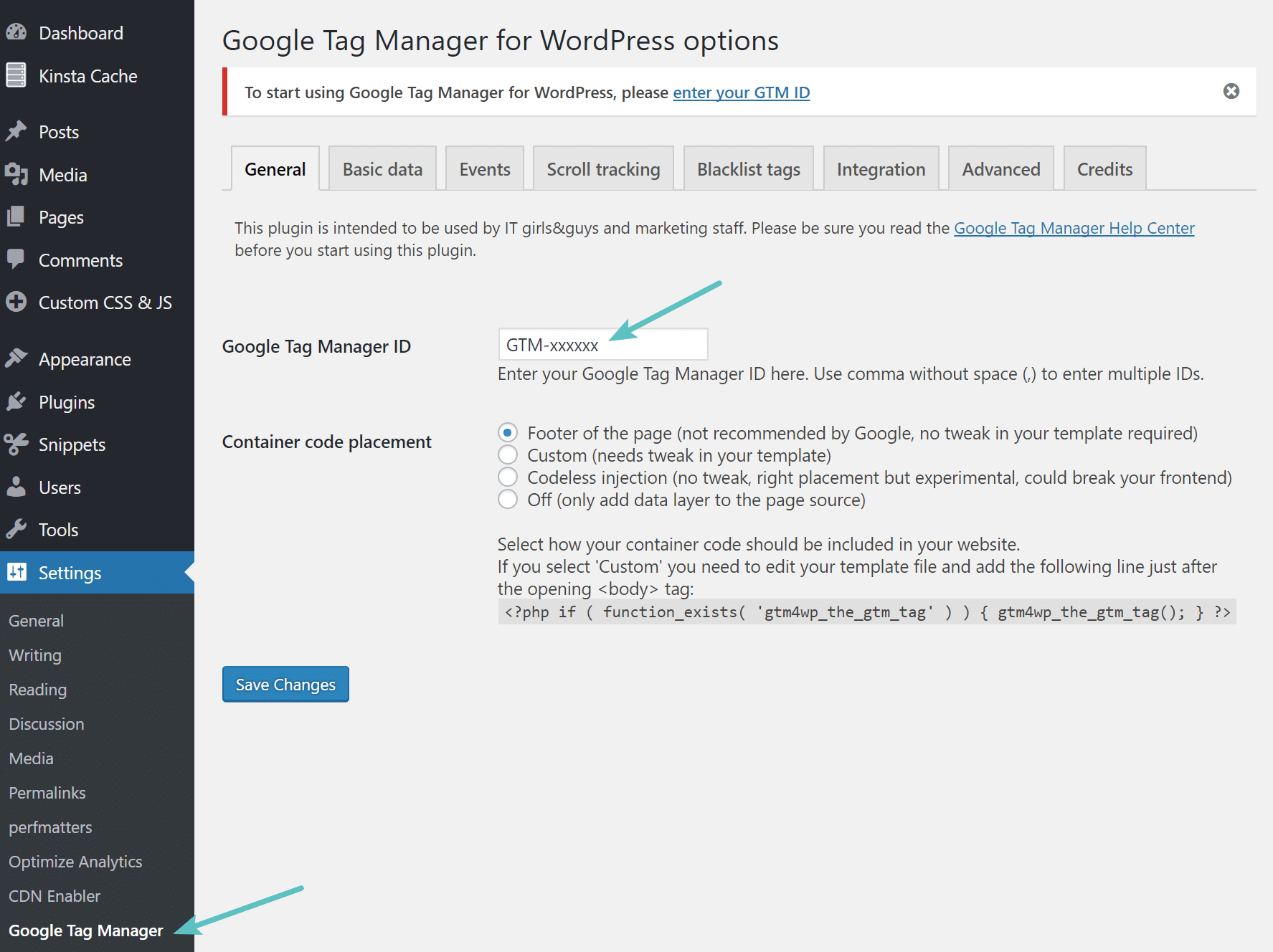
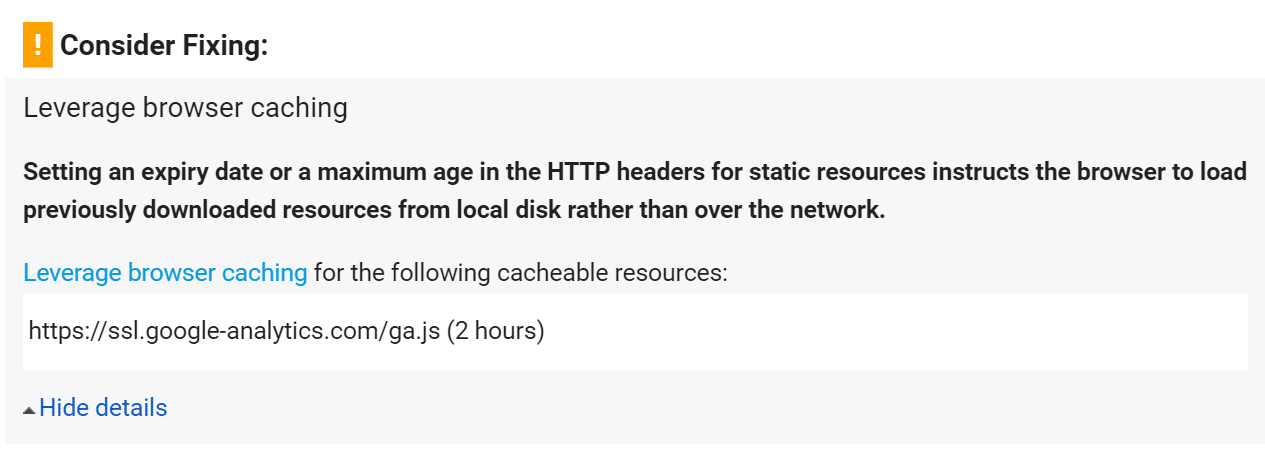
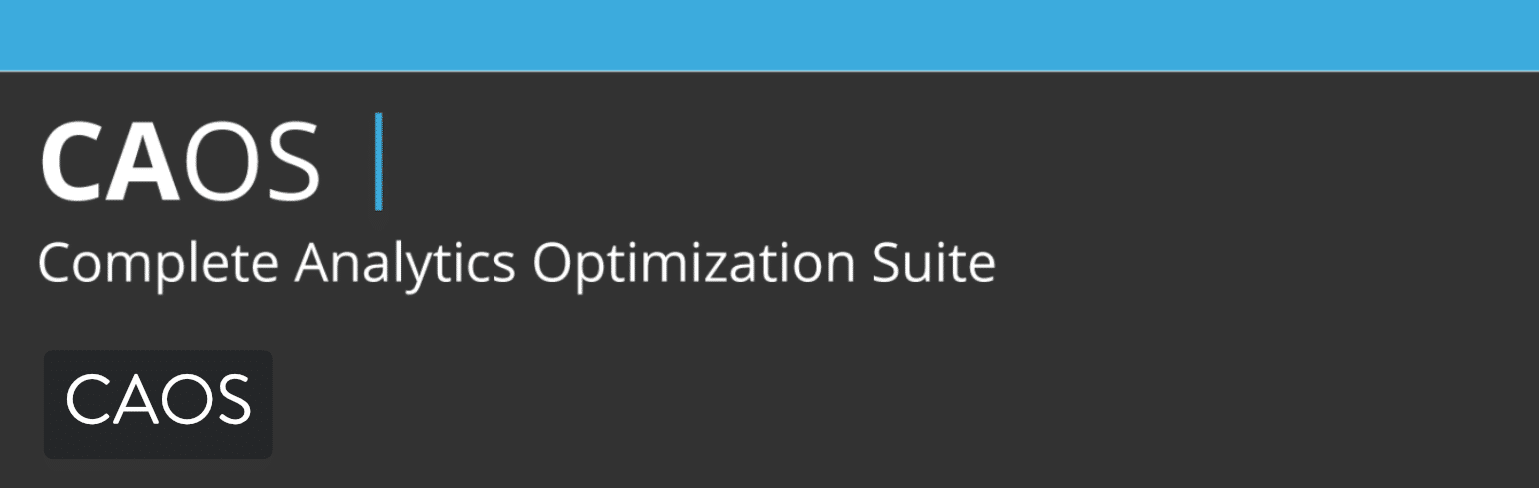
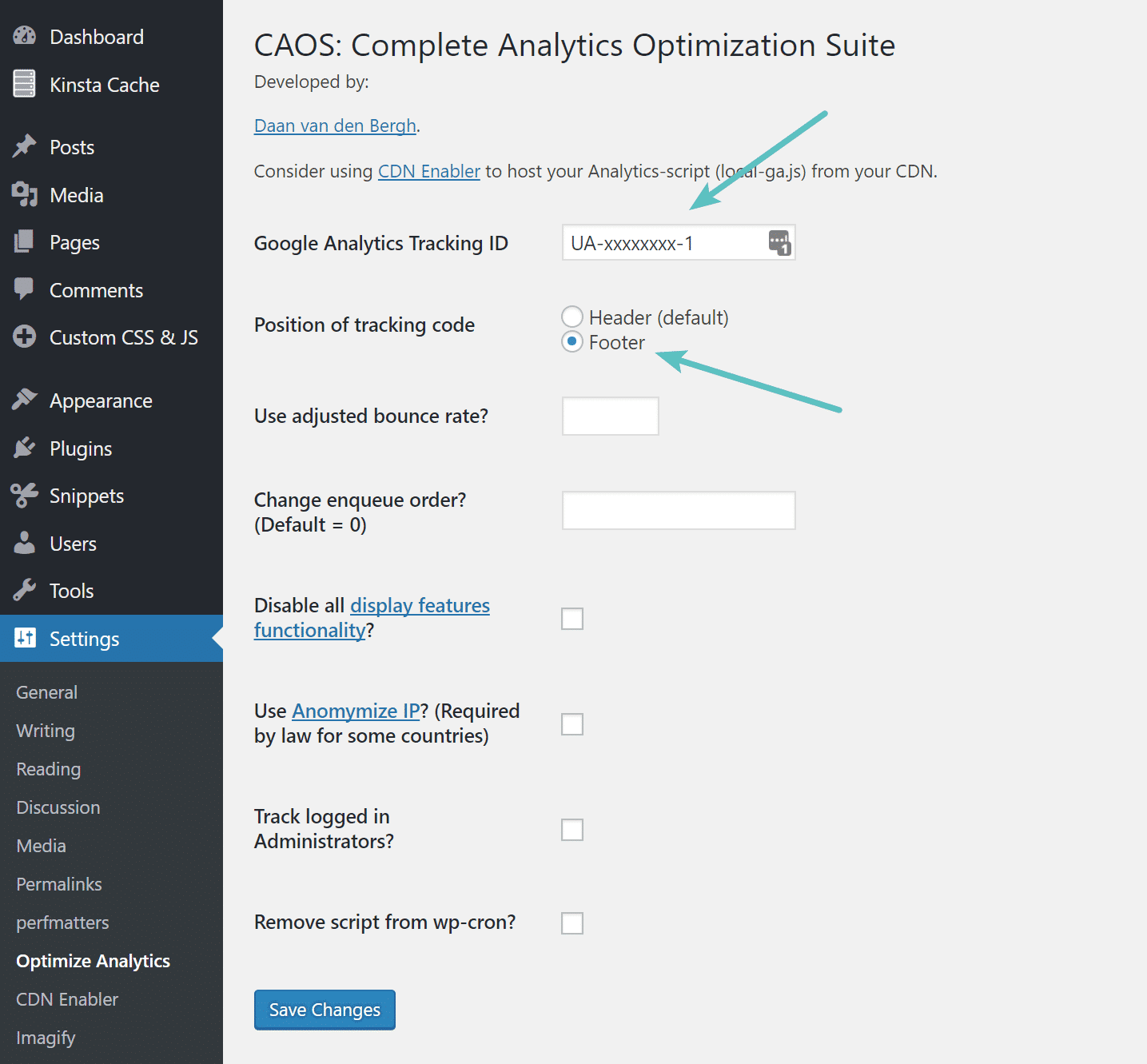
پاسخی بگذارید